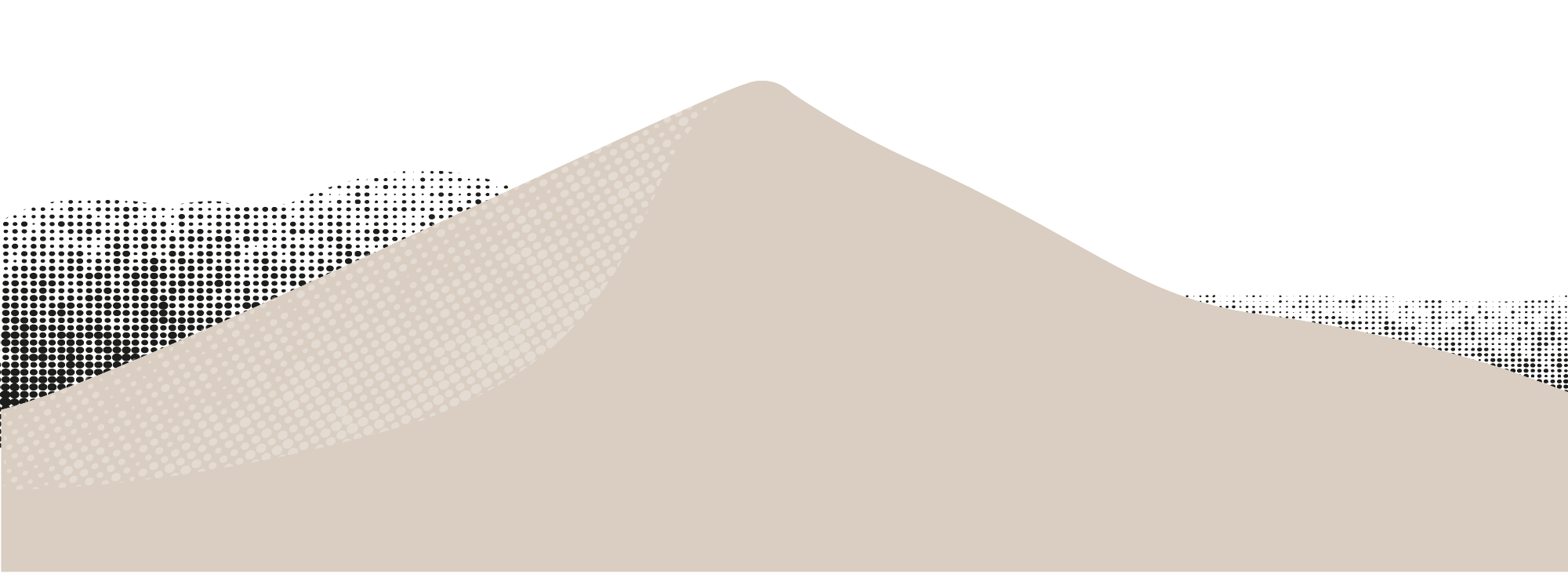This page aims to guide you in the use of the site.
This site tries to be accessible to the greatest number, however if you encounter any difficulties do not hesitate to let us know on contact@ladunedupilat.com.
The International Web Accessibility Initiative (WAI) defines web accessibility as follows:
Web accessibility means that people with disabilities can use the web. More specifically, that they can perceive, understand, navigate and interact with the Web, and that they can contribute to the Web. Accessibility of the Web also benefits others, especially the elderly whose abilities change with age.
Web accessibility includes all disabilities that affect access to the web, which includes visual, hearing, physical, speech, cognitive and neurological disabilities.
See theintroduction of the WAI.
The solution used to produce this site meets the requirements of the RGAA (general accessibility benchmark for administrations), to reach level AA of the Accessiweb label. This document defines the technical modalities of accessibility of the online services of the State, of the territorial collectivities and of the public establishments which depend on them, to allow “the equality of rights and opportunities, the participation and the citizenship of the handicapped people”. .
The editor is aware of this issue and can promote the accessibility of the content he writes.
Standards compliance and browser compatibility
This site has been designed to respect web standards regarding HTML, javascript and stylesheets (W3C standards). It is therefore not optimized for a particular browser.
This site has been tested with the main browsers on the market, as well as on smartphones and tablets.
Content created or imported by editors can cause display issues. In this case, please report these problems to contact@ladunedupilat.com.
To overcome the needs in terms of display and functionalities of the current web (aesthetics, mobility, adaptability on different devices), an accessibility tool has been added.
It can be identified by its white "handicap" icon on a black background at the top right of the screen.
The menu displayed when clicking is used to modify the display with the following tools:
- text size
- black and white
- contrast
- negative
- light background
- underlined links
- more readable fonts
The configuration is stored via a cookie on the user's browser for 30 days. To do this, it must be accepted when configuring the data confidentiality policy (footer at the bottom of the page when connecting to the site.
Display size
The content texts in this site have a relative font size, ie expandable as needed.
To change the text display size:
- With various browsers: Ctrl + mouse wheel
- Internet Explorer: go to View >> Text size and choose.
- Mozilla, Firefox and Google Chrome: use Ctrl + to enlarge and Ctrl – to decrease.
- Opera: Press the + or – keys on the numeric keypad. Or go to View >> Zoom and choose.
Aids to navigation - Avoidance links
This menu is placed at the beginning of the page, these links allow, as soon as it is loaded, to directly access the part sought without having to browse the entire page.
These links facilitate access to the site for the disabled and in particular the blind: they allow them to go directly to the desired location.
Aids to Navigation - ARIA Roles of Document Areas
You can use your technical aid (screen reader, etc.) to navigate through the pages using the roles. These roles allow you to better structure the document and thus help you in your navigation.
Tab navigation
Press Tab and repeat until you select the desired link, validate with Enter.
Utilities for the visually impaired
A quick overview of the help software for accessibility to computing and its tools and applications (websites among others).
The different types of software
- Screen readers transform the information displayed on the screen (word processing software or web browser for example) intended for a speech synthesis or a peripheral such as a braille unit.
- Voice browsers are intended for browsing the Internet for which they provide graphic rendering (traditional display) and voice reading or for a braille display.
- Text browsers display web pages in text mode.
- Magnifying glasses and the like aim to enlarge or modify an area of the screen to make it readable by a visually impaired person.
Some software
- Jaws (Job Access With Speech) is software for the visually impaired, under Windows, published by the company Freedom Scientific. More exactly, it is screen reader screen review software, which transforms text displayed on a screen into spoken text or braille text.
To learn more, visit Jaws (software for the visually impaired). - NVDA : A free open source review for Microsoft Windows XP, Vista and Seven.
- VoiceOver : To make it easier for people who are blind or visually impaired to use a computer, Apple has developed VoiceOver, a solution built into every Mac. It is reliable, easy to learn and fun to use.
- Orca is a free, open source Linux screen reader that provides access to the graphical user interface via customizable combinations of speech and or braille.
- InfoVox Desktop is voice reading software from the Acapela group.
- Windows Magnifier : In Windows, by simultaneously pressing the window key and the letter U, part of the screen is magnified to large proportions.
Free software
This site is made with free software.
Free Software is a computer program distributed under a special license which authorizes and guarantees four freedoms:
- The freedom to run the program, for all purposes;
- The freedom to study how the program works and adapt it to your needs (access to the source code is necessary for this);
- The freedom to redistribute copies - so help your neighbor;
- The freedom to improve the program and publish your improvements, for the benefit of the whole community (for this access to the source code is necessary);
Free software is therefore developed by people who work together to do a joint job.
Keyboard navigation for interactive components
The site embeds components based on JavaScript technology. Their structure and keyboard behavior comply with international recommendations.
In order for these components to work in a predictable way and according to the instructions for use we provide you below, screen reader users must reach them in form mode, or activate form mode once there.
We list below the components present on the site and their use on the keyboard.
Tab system
A tab system is a list of panels that can be activated via links (tabs) that will display content. Only one panel can be visible at a time: when one tab is activated, the others are not visible.
Once the content is made visible, the TAB key allows you to navigate to the content of the selected panel.
When you arrive on a tab system, you are placed on the title of the first tab (by default, the first tab of the system is visible);
If you are using a screen reader:
- NVDA announces tab, [name], selected tab 1 of X ”, where“ X ”is the total number of tabs;
- Jaws announces "[name] tab selected";
- VoiceOver announces, “Panel 1, selected 1 of X,” where “X” is the total number of tabs.
- The RIGHT and LEFT arrows allow you to navigate from one tab title to another, activating their associated content;
- The TAB key allows you to reach the displayed panel or one of its components;
- At this time, you can browse the content of the active tab, the TAB key allows you to reach the interactive elements of the content;
- To cycle through the list of tab titles again, tab backward until the focus is on the title of the active tab.
- Other keyboard interactions (to be documented only if they are implemented):
- START takes you to the first panel;
- END takes you to the last panel;
- ALT + NEXT PAGE, from a panel, takes you to the next panel;
- ALT + PREVIOUS PAGE, from a panel, takes you to the previous panel.
Modal window
A modal window is an element of the page which is placed over the rest of the page, like an alert message. This is not a new window or a new tab. A modal window is contained in the page being viewed.
If you are using a screen reader, when a modal window opens:
- NVDA announces “[Name] dialogue”;
- Jaws announces "[name] Dialog";
- VoiceOver announces “[Name] with X items, dialog”.
- Once a modal window is open, the TAB key takes you to all the elements of the modal window. Navigation is restricted to this window as long as it is open;
- To close the window, you can either reach the "Close" button or use the ESC key.
Accordion
An accordion is a title / content pair that uses the consultation model of a tab system. The title allows you to make the linked content visible and accessible, and vice versa. Several accordions can be present, and they can be opened simultaneously.
Only one panel can be visible at a time: when one tab is activated, the others are not visible.
Once the content is made visible, the TAB key allows you to navigate to the content of the selected panel.
When you hit an accordion or accordion system, you are placed on the title of the first accordion.
If you're using a screen reader, when you hit an accordion:
- NVDA Announces "Panel 1, Tab 1 of x";
- Jaws announces “Tab panel, [name] tab, 1 of x”;
- VoiceOver announces "[Name] with X items, tab table."
- When you are on an accordion title, the ENTER and ESC keys allow you to expand (or collapse) its content.
- Once the content is made visible, the TAB key takes you to the interactive elements of the content.
- From an accordion title:
- the DOWN and RIGHT keys take you to the following titles of the accordion system;
- the UP and LEFT keys take you to previous titles of the accordion system.
- Other keyboard interactions (to be documented only if they are implemented):
- CONTROL + UP goes to the title of the selected accordion;
- CONTROL + PREVIOUS PAGE, from the content of a panel, allows you to go to the title of the previous accordion;
- CONTROL + NEXT PAGE, from the first of a panel, goes to the accordion title;
- START allows you to reach the first accordion;
- END allows you to reach the last accordion;
Menu
A menu is a special navigation menu system. Unlike the usual use of the tab key in navigation menus, a menu-type rich component employs a combination of directional arrows and the ENTER key.
If you're using a screen reader, when you reach a menu:
- NVDA announces “[Name] submenu 1 of X”, where X is the number of menu entries;
- Jaws announces “Menu bar [name]”;
- VoiceOver announces, “Menu [name] menu command”.
- The RIGHT key takes you to the following first level menu entries;
- The LEFT key takes you to the previous first level menu entries;
- The UP and DOWN keys allow you to expand the submenu (if it exists) and to reach the entries of this submenu;
- The ENTER key allows you to go directly to the first entry of a submenu (if it exists);
- The ENTER key allows you to activate the links.
- Other keyboard interactions (to be documented only if they are implemented):
- ESC closes the displayed submenu;
- LETTER, activates the submenu entry that begins with the typed letter;
Autocompletion
Autocompletion is available on some input text fields. The autocomplete component provides you with input suggestions whether or not based on the characters you type.
If you're using a screen reader, when you reach an edit field:
- NVDA announces “editable with autocomplete”;
- Jaws announces “[Name] edition type the text. ";
- VoiceOver does not implement this component satisfactorily. It does not indicate that a list of proposals appears and that one must be selected from the list.
- The UP and DOWN keys allow you to expand the list of choices and navigate through the suggestions. Note that each time you reach the end of the list of suggestions, you return to the input field.
- The ENTER key allows you to validate the suggestion on which you are placed.
Site organization
Main navigation
The site is structured in 7 sections, each accessible from the main navigation menu:
- Reception
- I discover
- I prepare my visit
- Activities
- I am…
Other navigation systems
- a site map accessible via a link at the foot of the page;
- a search engine placed at the very top of the site;
- a breadcrumb trail placed directly under each page header tells you where you are and how far you have come to get to the page where you are.
Report a malfunction
If, despite our vigilance, you encounter any accessibility problem on our site, do not hesitate to write to us on contact@ladunedupilat.com
Defender of rights
If you notice an accessibility defect preventing you from accessing any content or functionality of the site, that you report it to us and that you are unable to obtain a rapid response from us, you are entitled to send your grievances or a referral request to the Defender of Rights. Several means are available to you:
- a Contact form ;
- the list of delegate (s) from your region with their direct contact information;
- a postal address: The Defender of Rights - 7 rue Saint-Florentin - 75409 Paris Cedex 08.